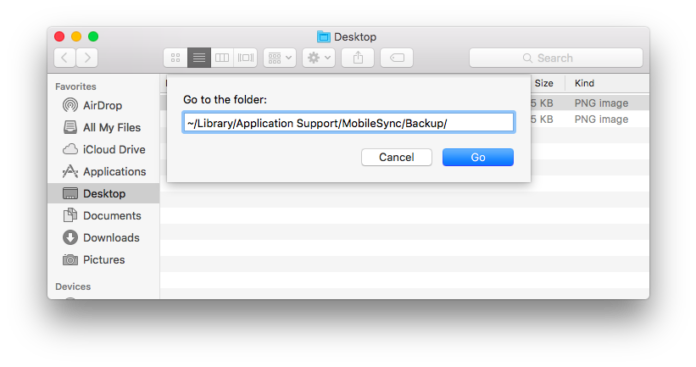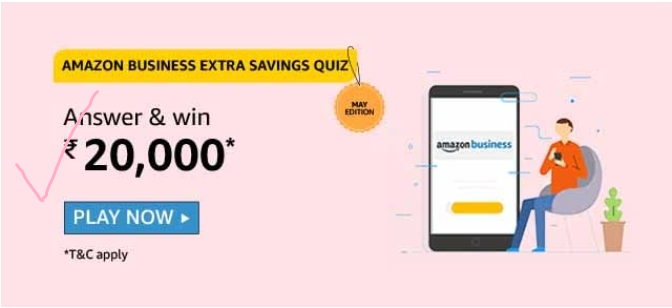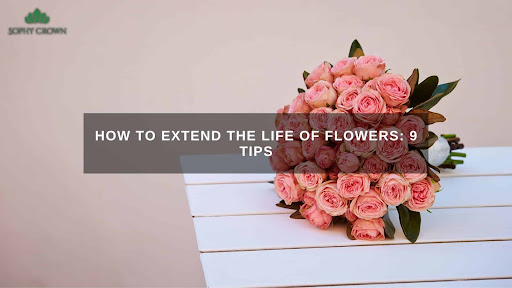Users on Windows systems can find their backups in the /Library/Application Support/MobileSync/Backup folder. Alternatively, open Spotlight and type /Library/Application
Support/MobileSync/Backup into the search field.
On Mac computers, you can use junctions (Windows) or symbolic links (macOS) to redirect the MobileSync folder to another location.
This technique lets you keep your backups but move them to a different drive if you need to. Read more about : users/ username /library/application support/mobilesync/backup.
How to Restore an iPhone Backup
To restore an iPhone backup, first connect the device to your computer and launch a new Finder window. (You may need to disable iCloud Find My iPhone on the Mac before proceeding.) Then, open Finder and navigate to the location where your iPhone backups are stored on your computer. The default is /Library/Application Support/MobileSync/Backup.
Each iPhone backup folder is named by the device identifier, which you can find in iTunes or the Finder on your Mac. Once you’ve found the folder that contains the backup you want to restore, right-click and select Copy.
Next, create a new Finder window and navigate to the place on your Mac where you want to keep your new iPhone backup folder—this can be the Desktop, Documents, or a different folder. Right-click and select Paste Item. This copies the contents of the Backup folder from its current location to your new destination.
Next, use Terminal to make a symbolic link between the two locations. This creates a virtual connection between the directories that points to the same location on your computer. To do this, type ln -s /Library/Application
Support/MobileSync/Backup//Users/YourUsername//Library/Application
Support/MobileSync/Backup//Users/YourUsername//Library/Application
Support/Backup/ folder. Once the symbolic link is created, you can close the Terminal window and restart Finder to see the changes. You can also remove the symlink later, if you’d like to return to the default location for your iPhone backup folder on your Mac.
Now that you’ve made a backup of your iPhone, you can restore it from iCloud or from your Mac. To restore from iCloud, sign in to the iTunes app on your Mac or PC with your Apple ID and select your device from the list. Follow the on-screen instructions to restore your apps, settings, and data.
To restore from a computer, connect the iPhone to your Mac or PC and open the iTunes app. Select your iPhone and follow the on-screen instructions to restore your apps, setting, and data. You may need to wait a few minutes or longer for the restore process to finish. Once it’s done, you can disconnect the iPhone and begin using it again.
How to Restore an iPad Backup
If you are using an iPad, it is a good idea to backup your files regularly. This will allow you to restore your device to a previous state in case of any problems. You can use either iCloud or iTunes to backup your data.
In order to restore a backup, you will need to have the same version of the operating system on your iPad as on the computer that made the backup. Once you have the correct operating system on your iPad, follow these steps to restore your backup:
Connect your iPad to your computer via a USB cable. Launch iTunes and select your iPad from the list of devices. If you are prompted to enter your Apple ID password, do so. Once your iPad is connected, click Restore from Backup.
This option will restore all of your apps, settings, and data from a previously saved backup on the iPad. If you want to select specific content, such as music or photos, you can do so by selecting the individual items from the list. The recovery process may take a few minutes to an hour, depending on the size of your backup and your Wi-Fi connection speed.
When the restoration is complete, you will be prompted to agree to all of the terms and conditions of the iPad’s software. It is important to read the prompt carefully and understand what you are agreeing to. If you do not agree to the terms and conditions, you will not be able to use your iPad as intended.
If you have not moved your backup folder manually, it will be located in /Library/Application Support/MobileSync/Backup/. If you have moved the folder, you will need to create a symlink in its new location so that iTunes can find it.
If you have a newer Mac, you can use the Go menu in Finder to open a new Go to Folder window. Enter the path /Library/Application support/MobileSync/Backup/ and click Go. This will open a window that shows you the contents of your backup folder. If you are unable to locate your backup, you can delete it through iTunes.
How to Restore an iPod Backup
In some situations, you might need to restore a backup from your iPod. For example, if you have lost or damaged your device or if you want to change the settings on it. Fortunately, you can restore your iPod backup using iTunes and your computer. However, it is important to back up your data on a regular basis, because iTunes will erase all contents on the iPod when you perform a restoration.
The default backup location for iTunes is in a folder on your Mac called /Library/Application Support/MobileSync/Backup/. If you have more than one backup, each will be in its own folder. It’s a good idea to keep these files on a separate drive, such as an external drive, so you don’t lose them.
To make the backup folder easier to find, you can create a symbolic link on your computer. A symbolic link is a shortcut to another file or folder, and you can use the command line to create one. To do this, type mklink (Macintosh) or cmdlink (Windows) at the command prompt and follow the on-screen instructions.
The command line will ask you for a new name for the folder and the location where you want to create it. This will create a symbolic link named Backup that points to the /Library/Application support/MobileSync/Backup/ folder on your computer.
When you connect your iPod to your computer, iTunes should recognize it and show it in the left frame of the iTunes window. Once you see your device in iTunes, click it and then select Summary in the top-right corner of the screen.
You can choose to restore an existing backup, or you can click Delete Backup and then Create a New Backup. If you’re restoring an existing backup, you can also choose whether to restore only the current state of your device or a previous version.
Creating a backup is important because it lets you restore your data to a new device or restore the original settings on a factory reset device. It also makes sure that your music, movies and TV shows are available on your computer even if you stop paying for the iTunes Store subscription. Deleted items can be recovered from your iCloud backup as well.
How to Restore an Apple TV Backup
If you want to restore an Apple TV backup, there are a few things you need to know. First, the Apple TV doesn’t support iCloud backups, so you’ll need to make a local backup on your computer. This is a little tricky, but it’s doable. Then, when you’re ready to restore, you can simply replace the old files on your Mac with the new ones from your iCloud backup.
Before you start restoring, make sure that your Apple TV is connected to a power source and that it has enough storage space for the backup. Also, it’s best if you have iTunes open on your computer before starting the process. This will ensure that all the files are backed up properly and that they won’t be overwritten.
To get started, connect your Apple TV to your computer via a Lightning-to-USB cable. Open iTunes on your computer and make sure that the device is listed in the left menu. Once the device is in the list, click on “Backup” and then “Restore”. You’ll see a progress bar appear on-screen as the backup process is completed.
Depending on the size of your Apple TV, this can take quite a while. When the restore is finished, your device should be restored to the state that it was when you backed up. Read more about : users/ username /library/application support/mobilesync/backup.
If the restore process takes too long, you can try resetting the device. To do this, hold down the’menu’ and ‘home’ buttons on the remote simultaneously. Continue to press these buttons until the’sleep’ menu appears on-screen.
If you’re unable to find your backup folder on your computer, you can change its location using the mklink command. In the Command Prompt, type mklink /J “%APPDATA%RoamingApple ComputerMobileSyncBackup” “c:itunesbackup”. After this, create a symbolic link to the backup folder on your external hard drive, and then delete the old backup folder in Windows File Explorer. Once you’ve done this, it should be much easier to find the backup folder in Finder or Windows Explorer.