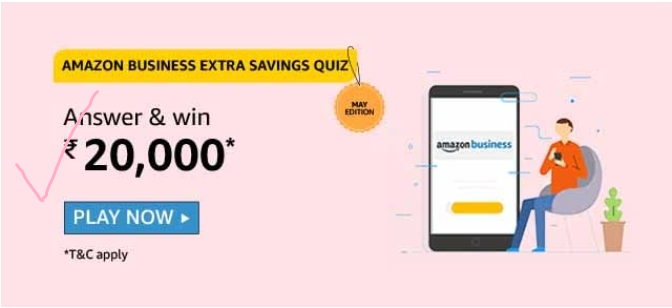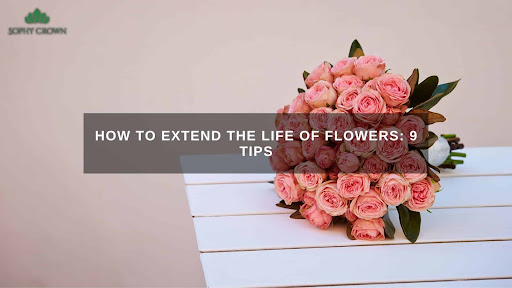When you encounter an error message that says “An error occurred in the upload. Please try again later.” it means that there’s an issue with the file or media content that you are trying to upload.
It may be caused by one of the following: A few simple troubleshooting steps can help fix this problem. These solutions include ensuring that the file format is compatible, compressing the file size and reducing server workload.
Internet connection issues
If you’re using WiFi and have a slow Internet connection, it could cause problems when trying to upload files. The file may be too large, or it could have other problems that cause it to fail. If this is the case, try reducing the size of the file and try again. You can also contact your host to see if there are any other restrictions that could prevent you from uploading the file.
Another possible reason for the error is that you’ve reached your hosting plan’s limit. This can happen when you have too many plugins or a lot of images on your site. You can try deactivating your plugins or increasing the limits on your hosting account to resolve this issue.
You might also get this error when the format of your video is not compatible with Facebook. You can use a converter to convert your video to a more compatible format. This will fix the error message and allow you to upload it to Facebook.
Sometimes, this error can be caused by a simple thing like refreshing the page. This will reset your login session and fix the problem in a few seconds. If you’re logging in through Transistor, be sure to close all tabs on your browser before attempting to upload a media file.
Also Read: 10.10 0.1 piso wifi
Incompatible file format
If you’re trying to upload a media file and encounter an HTTP error, there are several possible causes. These include incompatible file formats, missing codecs, and other technical problems with your WordPress server or the browser. It can be frustrating to deal with this error, especially because it doesn’t give you any clues about the source of the problem. The best way to troubleshoot the problem is to try different solutions until you find one that works.
The first thing you should do is refresh your browser. This might solve the problem, as it often occurs when there’s a temporary glitch with your Internet connection. If you’re using a desktop computer, it might be helpful to switch to another browser. This can help you troubleshoot any browser-specific problems that may be preventing you from uploading files.
If the problem persists, you can try reducing the file size. This will help you avoid running into size restrictions that might be blocking your uploads. You can also contact your hosting provider to see what their current limit is, and try increasing it if necessary.
If you’re still experiencing this issue, it could be that your website isn’t compatible with the latest version of PHP. This can happen if you encoded your site for a lower version of PHP and then tried to run it on a higher version. To resolve this, you can add a line of code to your.htaccess file that tells Imagick to use a single thread to process images. This will fix the problem and allow you to upload files again. Alternatively, you can also try recoding your files using the GD library instead of Imagick.
Server glitches
It’s frustrating to get this error message when trying to upload media files to a WordPress site. It’s even more frustrating because this error code doesn’t give any clue as to what may have caused it. However, this problem can be resolved with a few simple steps.
Firstly, you should try to refresh the browser page where the file is being uploaded. This will often fix the problem. If the error persists, try renaming the file to remove any special characters or symbols. This will help you avoid errors due to file size restrictions or other server limitations.
You can also contact your web hosting provider and ask them to increase your website’s maximum file size limit. Depending on your web hosting plan, you should be able to add at least 2 or 3 additional megabytes to the limit. This will allow you to upload larger files without running into the HTTP error.
Another option is to install a plugin that allows you to compress your images before uploading them. This can help reduce the size of your images and prevent the HTTP error from occurring. However, be sure to deactivate this plugin before you try to upload any new files. Lastly, it’s possible that the HTTP error is a result of incompatible software on your computer or network. It’s important to keep an eye on the latest updates and patches for your operating system and any other programs that you use.
In addition to these tips, you should also make sure that your internet connection is stable and fast. If you’re experiencing a slow connection, it may be worth switching to a different WiFi or network.
Browser-specific issues
Sometimes, the problem you are experiencing with your website is caused by something that is specific to your browser. If you have multiple browsers installed on your computer, try using a different one to see if it fixes the problem. Cross-browser bugs can be hard to fix, but there are some things you can do to make the process easier.
First, refresh your browser. If the issue is temporary, it will probably clear up on its own. Another simple solution is to rename the file you are trying to upload. It may be that the file contains special characters or accent letters, which can cause errors when uploaded. It is also possible that the file is too long. The maximum length for file names is 245 characters, so rename your files to be within this limit.
Another possibility is that the error code is related to a plugin that is installed on your site. Specifically, image optimization plugins have been known to cause this problem. Try deactivating all your plugins and re-enabling them one by one to see which one is causing the error.
If you still can’t fix the problem, contact your web hosting provider to see if they have any server-side issues. You can also try using an online tool to check your server’s error logs. If you find that the error is caused by an outdated PHP version, update it to the latest version to resolve the problem. If you can’t do this yourself, consider hiring a developer to make the necessary changes. This is a cost-effective and efficient way to fix the problem. It is also a good idea to test your website on a variety of browsers to ensure that it works across all platforms.
Outdated or corrupted browser cache
If you’re seeing this error on WordPress, it might be time to clear your cache. Caching is a feature that allows your browser to save local copies of web pages, which means that the next time you visit a website, it won’t have to reload all the information. This is a great feature for websites that have lots of content or a slow internet connection, but it can cause problems when it becomes outdated or corrupted.
To solve this problem, simply delete your browser’s cache and refresh the page. This should fix the error and allow you to upload media files. If this doesn’t work, try switching to a different web browser. For example, if you’re using Google Chrome and the error is still occurring, try Firefox instead.
Another thing you can try is to rename the file you’re trying to upload. This can help with the HTTP error that says “can’t upload this file due to its file name”. For best results, use only letters and numbers in the file name. Also, make sure that you don’t include special characters like apostrophes or semi-colons or international language symbols.
There are a few different reasons why you might be experiencing this error on WordPress. However, the good news is that most of them are easy to fix. These solutions range from renaming your media files to deactivating plugins and themes. The most important thing to remember is that there are often multiple reasons why you might be getting this error, so it’s important to troubleshoot each one separately. Hopefully, you’ll be able to resolve your HTTP image upload error quickly and easily!
If you want to know more about an error occurred in the upload. please try again later. just follow us.
Thanks for reading!