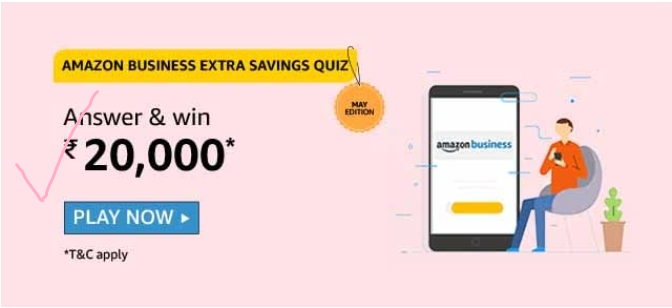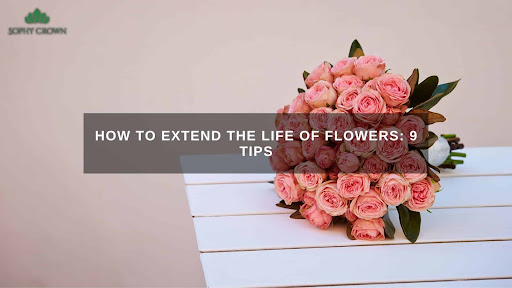Getting the error javafx runtime components are missing and are required to run this is one of the biggest frustrations with JavaFX. This can happen even if you are not doing anything fancy.
There are a couple of different ways to fix this problem. The most straightforward way is to simply add the VM arguments to your launch configuration in the IDE. This can be done by going to Run -> Edit Configurations. Read more about : error: javafx runtime components are missing, and are required to run this application.
1. Make sure that you have JavaFX SDK installed
JavaFX is a software platform for creating desktop applications that can run across a wide variety of devices. It is a modern replacement for the older GUI library, Swing, and provides a faster, more responsive user interface with support for hardware acceleration. In addition, it supports multi-touch input and mobile platforms.
In order to develop JavaFX applications, you must have the appropriate SDK installed. If you do not have the correct SDK installed, you will receive an error when trying to build your application.
This error can be caused by a number of different reasons, including not having the correct version of Java installed or not having the latest version of the SDK. In this article, we will discuss some of the steps you can take to resolve this problem.
The first thing you should do is make sure that you have the correct version of Java installed. You can do this by going to the Settings dialog (Ctrl+Alt+S) and selecting the Plugins tab. If the JavaFX SDK is not installed, you can install it by selecting the checkbox next to it. After you have done this, you should restart the IDE to ensure that it picks up the changes.
You should also make sure that you have the correct version of the JavaFX SDK installed. You can do this by going to Settings Dialog (Ctrl+Alt+S) in IntelliJ IDEA and navigating to the Plugins tab. If the JavaFXSDK is not installed, you can install it from the IntelliJ IDEA website.
Once you have the correct version of the JavaFXSDK installed, you should then make sure that you have the correct version of jdk installed. You can do this by going to settings dialog in IntelliJ IDEA and ensuring that the project language level is set to JavaFX.
Once you have done this, you should then go to Modules and ensure that the helloworld module is defined as shown in the screenshot below. Finally, you should then edit your run configuration so that it points to the jdk that is installed on your computer.
2. Check that you have the correct version of Java installed
Java is a popular coding language used to create applications that run on various platforms. It is one of the most popular programming languages in the world, and is used by millions of people every day to perform tasks from navigating the web to sending text messages to their friends.
But sometimes, there are problems with Java that prevent applications from running as intended. One of the most common problems is that the version of Java that you have installed is not the latest one.
This can cause applications to fail to launch, or may even crash. Fortunately, there are several ways to fix this problem. One of the most common fixes is to simply update your Java installation. This can be done by downloading the latest version of the software from the Java website.
Another option is to use a utility that will automatically update your version of Java to the latest available version. This can be downloaded from the internet and installed by following the on-screen instructions. This will help to ensure that you have the latest version of Java installed, and that your applications are compatible with it.
One final option is to use a tool that will allow you to force your application to use a specific version of Java. This can be useful if you want to use an older version of Java, or if you have multiple versions of Java installed on your machine and need to decide which one to use.
To do this, open the command prompt and type java -version. This will display a list of the versions of Java that are currently installed on your computer. The version that you want to use will have the highest number in the list, and should be at the top of the list. The next step is to find the JAVA_HOME system environment variable (or create it if it does not exist).
This variable should be set to point to the location of your JRE. If you have a JDK installed as well, you should also make sure that JAVA_HOME points to the location of the JDK. Once you have made these changes, you should be able to launch your application without receiving the error message.
3. Check that you have the correct version of JavaFX SDK
When you’re developing JavaFX applications, it’s important to make sure that you have the correct version of the SDK installed. This is because different versions of the SDK can have a different impact on your application. For example, if you’re using a version of the SDK that doesn’t have the correct versions of the JavaFX libraries, your application will not run correctly.
To check that you have the correct version of the SDK, visit the JavaFX downloads page and select the option for your operating system. Once you’ve selected the option, follow the prompts to download and install the JavaFX Runtime. After installing the JavaFX Runtime, you can launch your application from within NetBeans IDE or use it as a standalone application.
The latest release of the JavaFX SDK is a combination of the JDK and the JavaFX runtime. This package provides all the tools you need to develop JavaFX applications, as well as a sample app that shows you how to use the library. You can also download the standalone JavaFX SDK if you don’t need to install the full JDK.
Once you have the correct version of the SDK, you can open NetBeans IDE and create a new project. In the New Project dialog, select JavaFX Application. Then, choose the JavaFX Application template and enter a name for the project. After that, choose Finish.
If you’re using a version of the IDE that supports JavaFX, you should see a banner at the top of the screen that says “JavaFX Supported.” This indicates that the IDE has the correct version of the SDK installed and is ready to develop JavaFX applications.
If you’re using an older version of the IDE, you should see a different banner that says “JavaFX Required”. This means that you need to install the latest version of the IDE before you can develop JavaFX applications.
The easiest way to do this is to visit the NetBeans website and download the latest version of the IDE. Once you’ve downloaded the latest version of the IDE, you can open it and start creating your applications. Read more about : error: javafx runtime components are missing, and are required to run this application.
4. Check that you have the correct version of JavaFX SDK installed
For developers creating JavaFX applications, it’s important to have the correct version of the SDK installed. This is because the latest version of JavaFX provides support for new features and functionality such as layouts, controls, styles, FXML, and visual effects.
The latest version of the JavaFX SDK can be downloaded from the JavaFX downloads page. The SDK comes in both an installer and a ZIP file, so it’s important to install the correct version based on your operating system. Once the installation is complete, you can start developing JavaFX applications with the IDE of your choice.
In addition to installing the correct version of the JavaFX SDK, it’s also important to ensure that you have the correct version of Java installed. This is because the SDK contains the Java Runtime Environment (JRE), which is required to run applications developed with JavaFX. The JRE can be installed separately from the SDK or can be included as part of the installer.
The correct version of the JRE can be determined using the System.getProperty() method. However, this can return null if the version of the JRE is not available. In such cases, the version of the JRE can be manually determined using the javafx.properties file in the filesystem.
It is recommended that you use a JDK bundled with JavaFX, such as Azul’s free and user-friendly distribution of the JDK with JavaFX. Read more about : error: javafx runtime components are missing, and are required to run this application.
This distribution also includes a graphical tool, shown in Figure 1, that allows you to easily select the version of the JDK and JavaFX that is appropriate for your application.
The purpose of separating JavaFX from the Java Standard Edition is to accelerate its development by allowing extra bug fixes and features to be rolled out in an open source process according to a schedule dictated by the community.
The separate release also allows the JavaFX community to release long term support versions of the software as needed, which is particularly important for mobile platforms. In addition, the Gluon mobile starter website and plugin for IntelliJ IDEA make it very easy to create and deploy a JavaFX mobile project in just a few clicks.