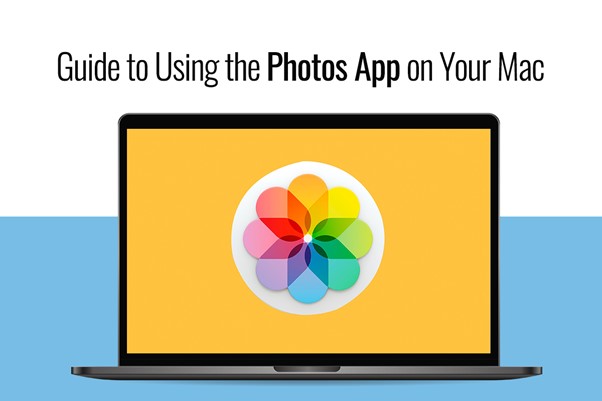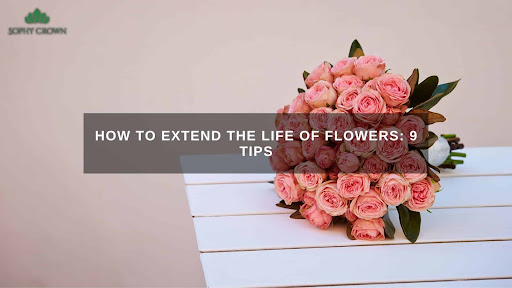Thanks to Photos for Mac, all the videos and pictures users take on their iPad or iPhone are always available on all their Macs. This is the ultimate video and picture application with intelligent grouping based on time and place, non-destructive editing, face detection, and the ability to order prints.
Photos app for macOS is a powerful piece of software that can transform how pictures are stored, shared, and edited. The app is free, but users may have to pay for extra storage. Some of the things you can do with this app are:
- Save pictures in the cloud via iCloud Photos
- Import photos from your GoPro, DSLR, etc.
- Access your pictures from any Apple device – Apple Watch, iPhone, iPad, etc.
- Search photos via people and tags
- Create a photo library with all of your pictures
What is the Cost of the App?
The Photos application for macOS is free to use, and users get 5GB of free storage in iCloud. But if you need more storage space, you have to pay to expand it, and you can get up to 2TB of storage.
How to Use the App?
It is straightforward and fuss-free to use the Photos app on your Mac. Opening the application for the first time gives you a glimpse of what the library will look like with all your videos and pictures imported. Then, you’ll get a quick intro to some of its best features and tools. You will also learn how to save an image on Mac and how you can make your memories tangible via printed objects like photo books, calendars, etc.
After the tour finishes and you’ve gone through the initial setup steps, you are set to start importing your videos and images.
Steps to Import Pictures to Mac
Regarding importing media, the steps differ depending on where you have stored the pictures and videos.
-
From Digital Cameras or iPhones
Connect your camera or phone to your Mac via a USB cable. Your iPhone must be unlocked with your password, and tap Trust when prompted.
The Photos app doesn’t open automatically on Macs, and you have to launch it. Then, you will see the Import screen with all the videos and photos on your camera or phone. If you cannot see this screen, click on your camera or phone under Devices in the Photos sidebar. Then, choose to Import All New Items or choose a batch and click Import Selected.
-
From External Hard Drives or Folders in Finder
If your videos or pictures live on an external hard drive, you must connect the hard drive to your Mac. Then, you can drag the files from your drive to the Photos window or onto the Photos icon in the Dock.
Alternatively, in Photos, click File > Import from the menu bar. Then, select the videos or photos you wish to import and click Review for import.
When importing photos or videos to the Photos application, note that the app copies the videos and pictures into the library, but it leaves the original file either in its folder or on your device. So, once you have imported the videos or photos, you can delete them from your phone, camera, or external hard drive to save storage space.
Managing Photos in the App
Most users need help finding a specific picture because they cannot remember when they took it. However, you can remember the other details like who was in the picture, where it was taken, etc.
The Photos application makes it easy to manage pictures and find what you need. In addition, the app organizes the images by date, location, event, and face.
In the app’s sidebar, you will find several tabs to make it easier for users to sort through their pictures.
- Favorites – These are the images you have seen and clicked the heart icon. Therefore, you’ve marked them as your favorite pictures.
- Memories – The app creates memories according to the people found in a series of pictures and where and when the images were taken.
- People – Here, you will see all the images of specific people.
- Places – Here, you will see the photos you have taken in a specific location. The images will be sorted accordingly so you can find them easily.
- Shared – If you have shared albums with other people or people have shared them with you, you’ll find those pictures in this folder.
- Albums – Do you want to group the pictures for quicker navigation? You can create a new album and easily access the pictures according to the occasion, location, etc.
The Bottom Line
These will help you get started. But if you want to become a pro, you need to go through the app’s user guide and experiment with how you can edit pictures, tag people, use keywords, etc.